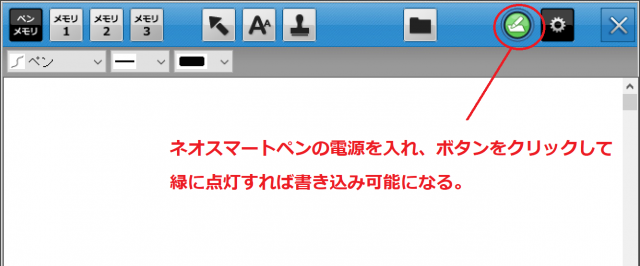ネオスマートペンの設定方法(WindowsPC)
ネオスマートペンをVQSコラボ(WindowsPC)で利用するためにはドライバのインストールと設定が必要です。下記に従い設定を行ってください。
※書き込みをするためのネオノートか専用紙が必要となります。ペンのご購入、用紙の詳細については、弊社までお問合せください。
またお持ちのWindowsPCでBluetoothに対応している必要がございます。
1.WindowsOS対応バージョンについて
Windows8.1
Windows10(サポート期限内のバージョン)
Windows11(対応予定)
※Windows8、Windows10 (サポート期間が終了したバージョン)など、開発元がサポートを終了したOSは、動作保証外とさせて頂いております。
OSのバージョンアップをお願いいたします。
対応していないOSにドライバをインストールしようとするとメッセージが表示されます。
2.VQSコラボの最新版をインストールする
VQSコラボ最新版のインストール方法については下記ページをご覧ください。
3.VQSコラボ手書きデバイス用ドライバをインストールする
クリップボードのドライバは下記URLをクリックし実行してください。
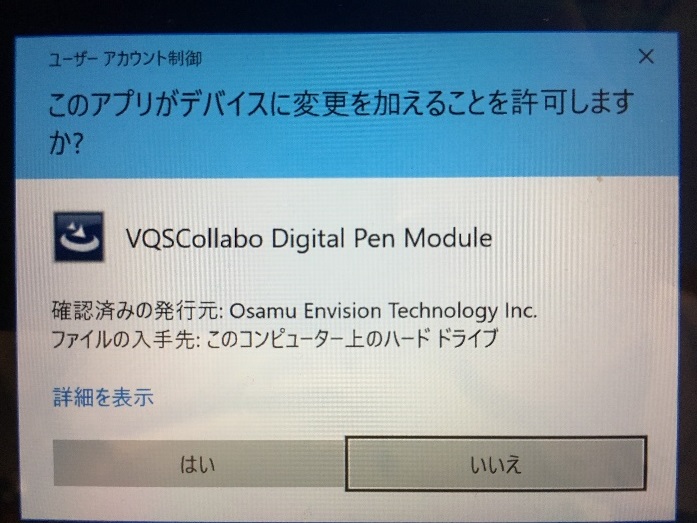
「このデバイスに変更を加えることを許可しますか?」ダイアログが表示されます。「はい」をクリックしてください。
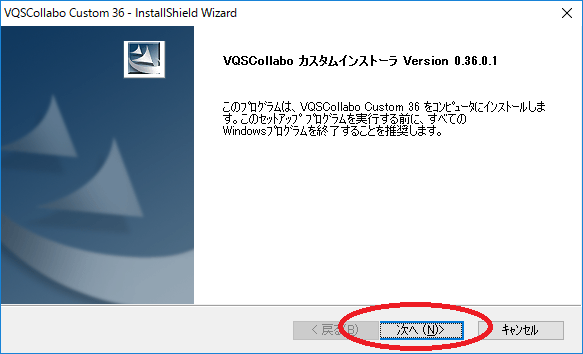
「次へ」をクリックします。
※OSのバージョンやパソコンの状態によって下記のようなメッセージが表示されます。
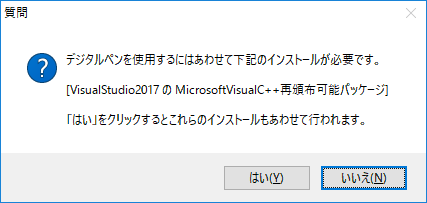
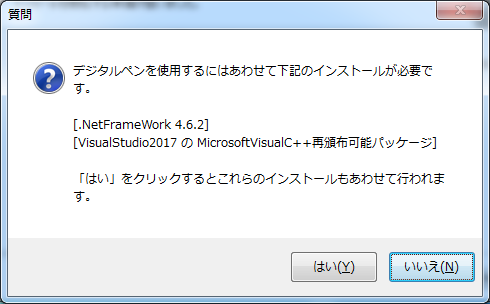
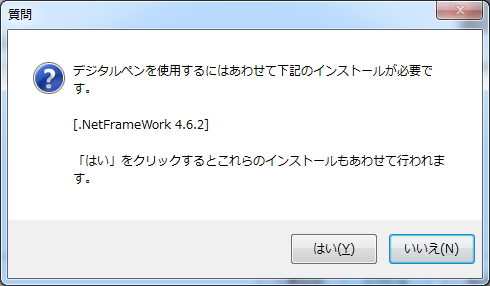
メッセージに従い、「はい」をクリックしてください。
次に下記のような画面が出てきた場合は、それぞれ「同意する」、「ライセンス条項および使用条件に同意する」にチェックをいれ、「インストール」をクリックしてください。
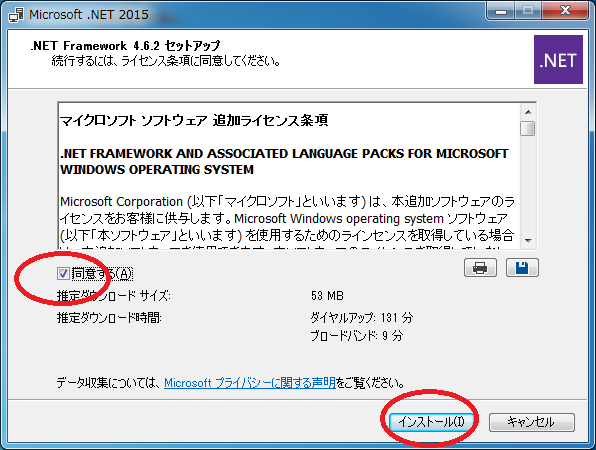
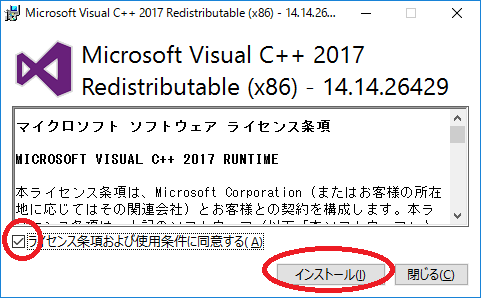
処理を完了させてください。
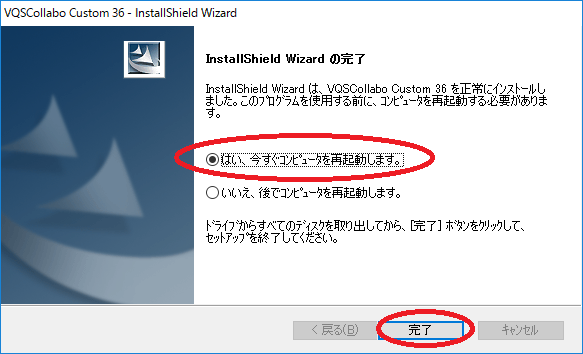
ドライバインストール後PCの再起動を要求されることがあります。その場合は、再起動を行ってください。
4.Bruetoothの設定
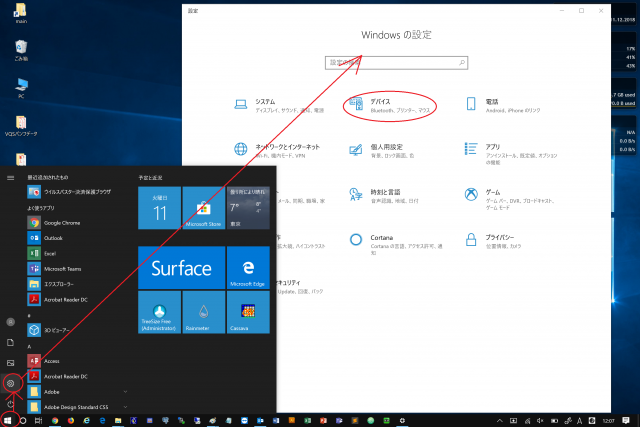
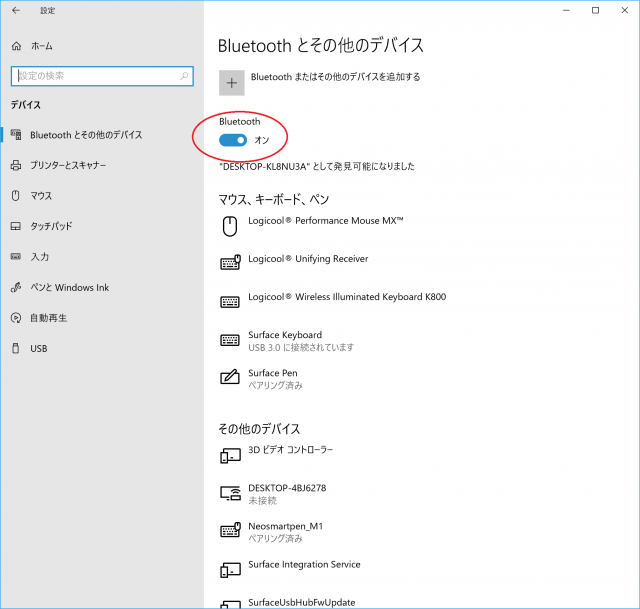
Windowsの設定画面を開き、Bluetoothを「オン」にします。ネオスマートペンとWindowsOSを接続するには、Bluetoothをオンにしておく必要があります。
※お使いのWindowsPCによっては、Bluetoothが搭載されていない機種がございます。あらかじめご確認ください。
5.VQSコラボでネオスマートペンの接続画面を表示する
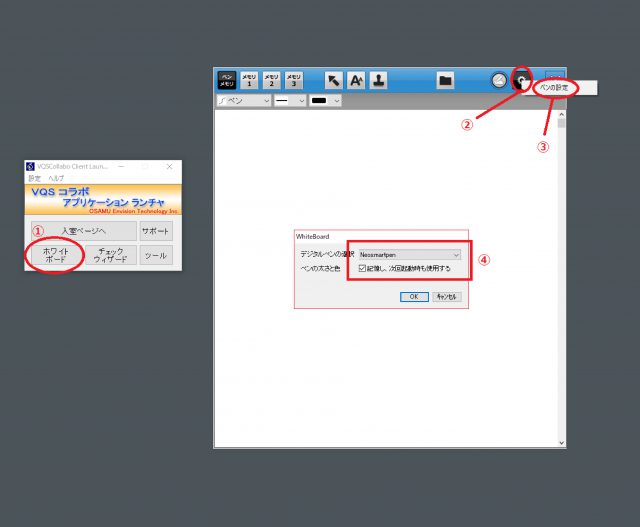
- VQSコラボアプリケーションランチャを起動し、「ホワイトボード」をクリックします。
- ホワイトボードの右上の歯車ボタンをクリックします。
- 「ペンの設定」をクリックします。
- 次にデジタルペンの選択で「Neosmartpen」が選択されていることを確認してください。※「記憶し、次回起動時も使用する」にチェックをいれてください。
最後にOKをクリックします。ネオスマートペンの接続画面が表示されます。
6.ネオスマートペンをBluetooth接続モードで起動する

ネオスマートペン本体をBluetooth接続モードで起動します。ペンの電源が切ってある状態で、電源ボタンを長押し(五秒以上)してください。ボタンが点滅すればBluetooth接続モードで起動しています。
7.ネオスマートペンを検索する
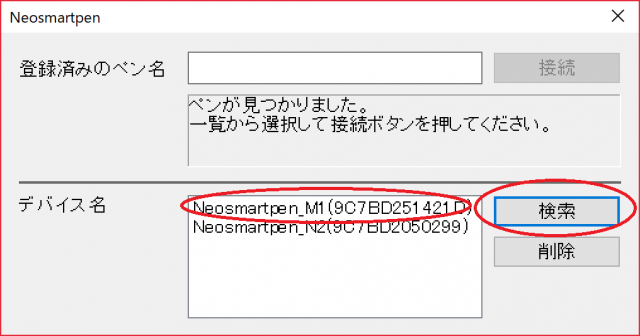
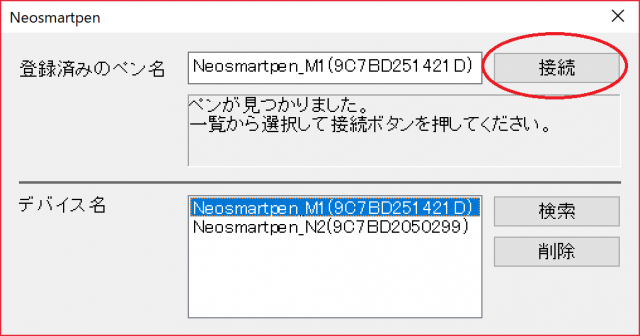
「検索」をクリックします。デバイス名に接続可能なBluetooth機器が表示されます。VQSコラボに対応しているネオスマートペンは 「Neosmartpen_M1」か「Neosmartpen_N2」です。該当のペンをクリックして「接続」をクリックしてください。
接続に成功するとウインドウが閉じます。
8.ネオスマートペンで書き込みする
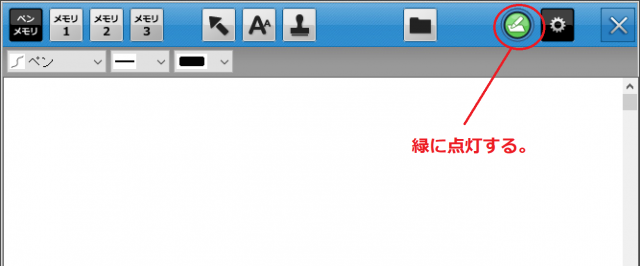
接続が完了すると、ペンマークが緑に点灯します。ペンマークが緑に点灯すると書き込みできるようになります。
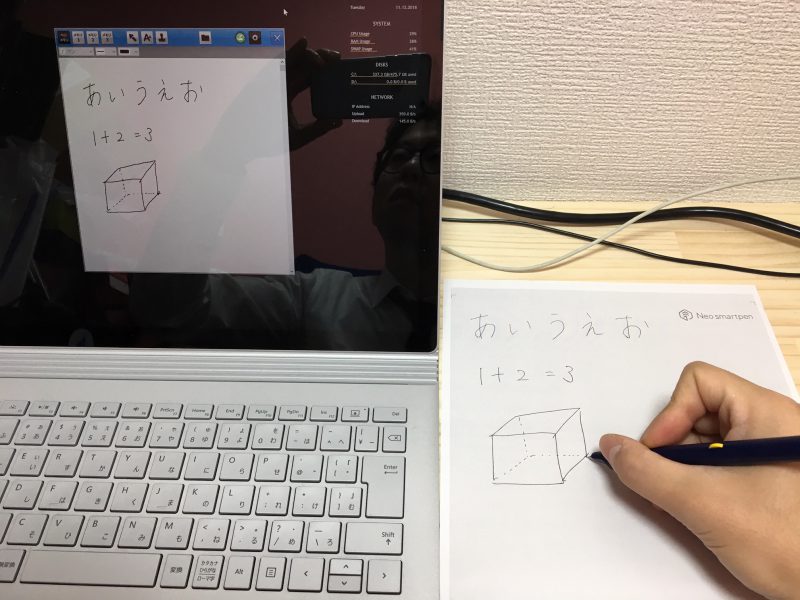
ネオノートか専用紙にネオペンで書き込みをしてください。書いた文字がVQSコラボのホワイトボードに反映されます。
9.VQSコラボに入室して書き込みする場合
実際にVQSコラボに入室した状態で書き込みをする場合は、ネオスマートペンの電源をオンにして、ホワイトボードのペンマークをクリックすると接続します。
トラブルシューティング
Q.ネオスマートペンのLEDが点灯しない。
A.充電が切れている可能性があります。充電してください。
Q.授業中に急に電源が切れた。
A.ネオスマートペンは一定時間書き込みがないと自動で電源が切れるようになっています。電源をつけて、VQSコラボホワイトボードのペンマークをタップしてください。再度接続されます。
Q.ペンのキャップをすると電源が切れた。
A.ネオスマートペンM1はペン先側のキャップを閉じると電源が切れるようになっています。キャップを外すと電源がつくのでVQSコラボホワイトボードのペンマークをタップしてください。再度接続されます。